오늘은 Windows10의 설치 USB를 만드는 방법을 정리하였습니다.
준비물로는 포멧이 잘 된 USB(최소 4GB이상)가 필요합니다.
<프로그램에서는 권장 8GB라고 합니다.> ... 그러니 8GB이상으로 준비를 하시기 바랍니다.
최대한 간단하게 작성을 하였으며, USB 고르고, 하는 작업 이외에는 크게 어려움은 없을 것입니다.
먼저 아래의 주소에 접속합니다.
https://www.microsoft.com/ko-kr/software-download/windows10
Windows 10 다운로드
Windows 10용 ISO 파일을 다운로드한 경우, 해당 파일은 선택한 위치에 로컬로 저장됩니다.컴퓨터에 타사 DVD 굽기 프로그램이 설치되어 있으며 해당 프로그램을 사용하여 설치 DVD를 만들려는 경우, 파일이 저장된 위치로 이동하여 ISO 파일을 두 번 클릭하거나 마우스 오른쪽 단추를 클릭하고, 다른 프로그램으로 열기를 선택하여 선호하는 해당 DVD 굽기 소프트웨어를 선택하면 프로그램을 열 수 있습니다. Windows 디스크 이미지 버너를 사용하여
www.microsoft.com
<사진 1> MS 사이트에서 도구 다운로드 하기
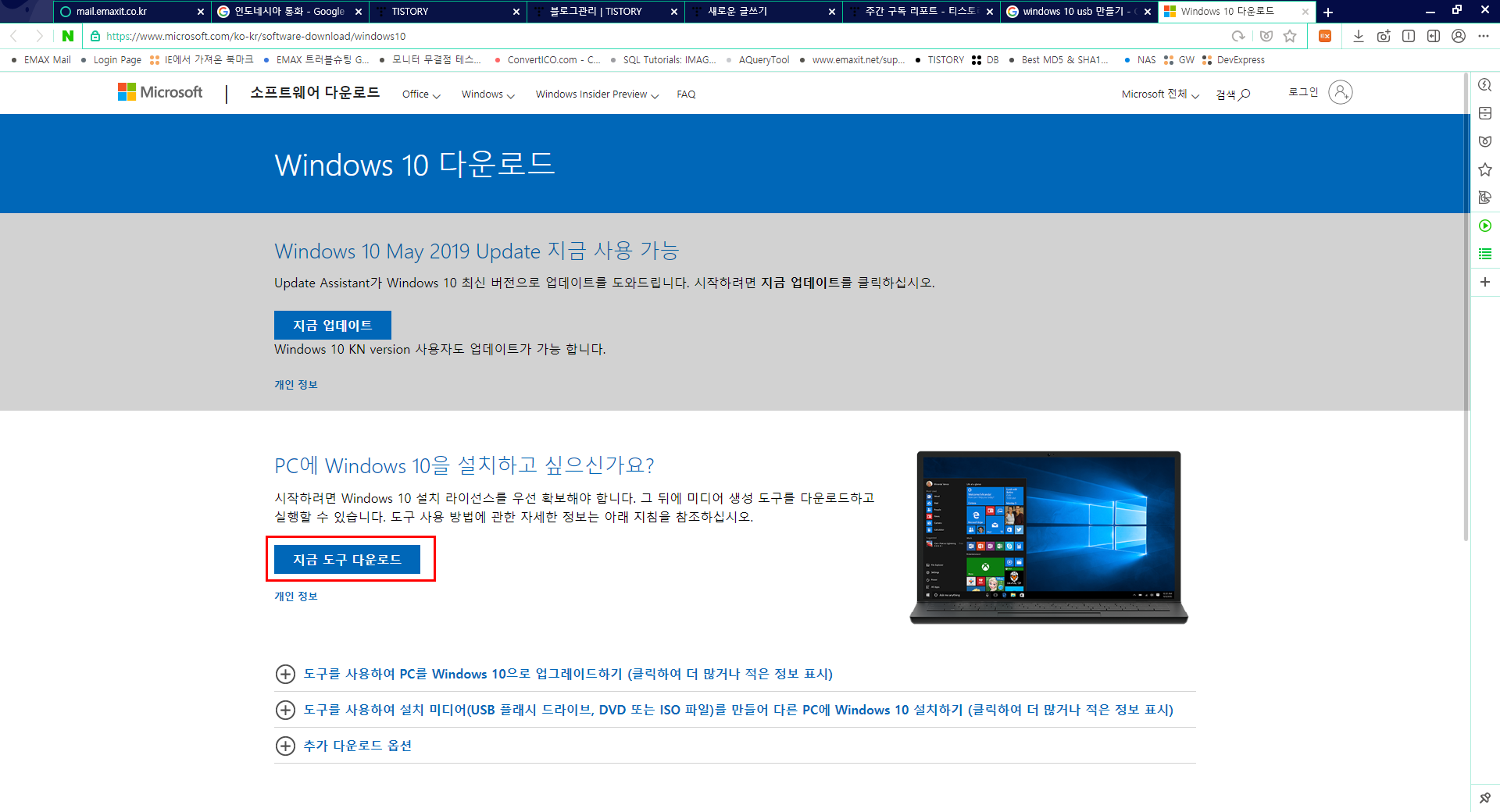
위에 붉은색으로 표시한 지금 도구 다운로드를 클릭합니다.
<사진 2> 다운받은 파일 정보
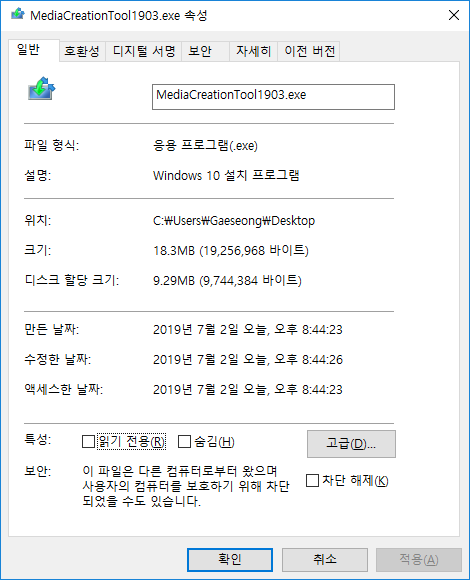
다운받은 파일을 실행 해 줍니다.
<사진 3> USB제작 프로그램 실행시 첫 화면
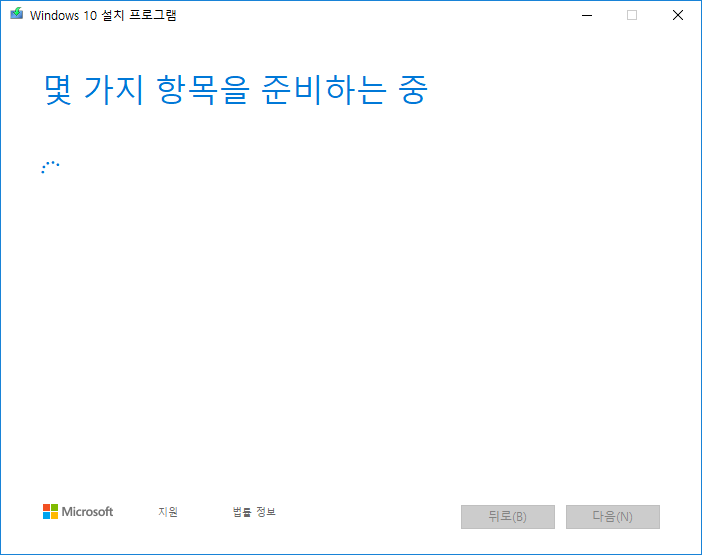
준비가 끝나면 다음 버튼을 누릅니다.
<사진 4> 사용권 계약서
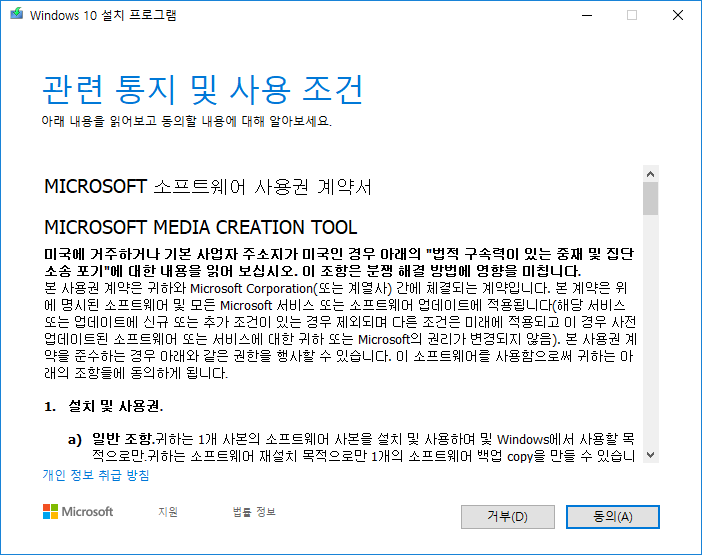
해당 프로그램관련 법률정보를 보여줍니다. 뭔가 중요해 보이지만 USB를 만드는 부분에 있어서는 동의를 하여 다음으로 넘어갑니다.
<사진 5> 준비화면

준비가 끝나면 다음을 누릅니다.
<사진 6> 원하는 작업 선택 -> 2번째 것으로!!
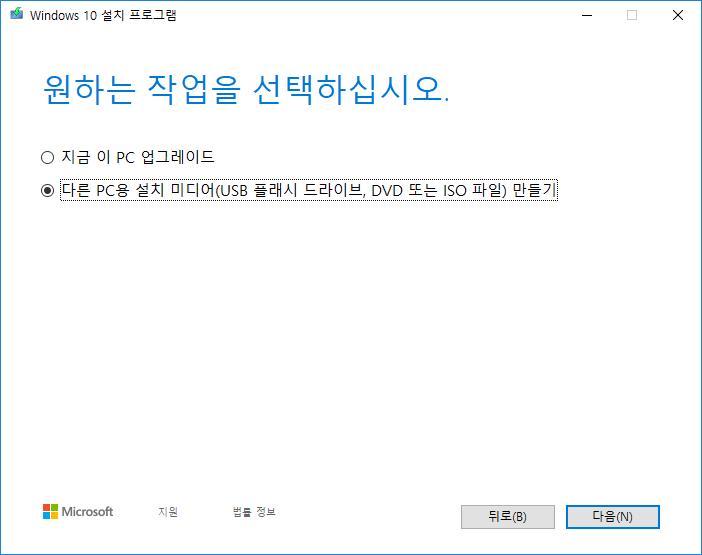
2번째 항목인 다른 PC용 설치 미디어 만들기를 고릅니다. 그리고 다음을 누릅니다.
<사진 7> 언어 및 버전선택
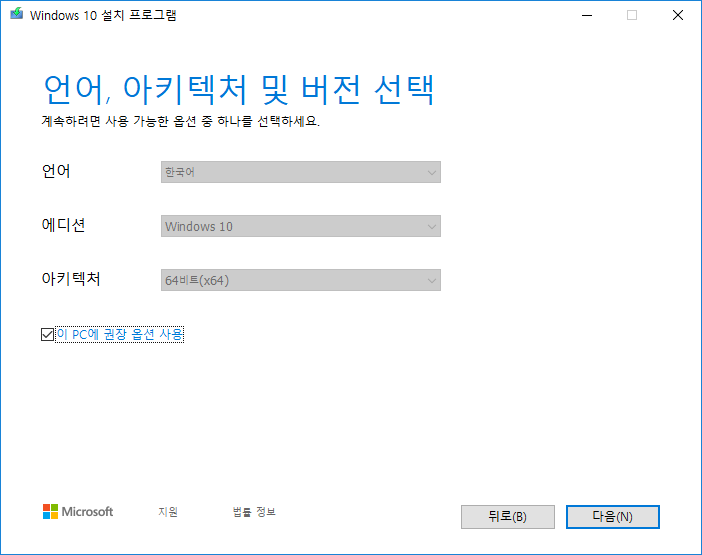
체크박스에 체크가 되어있으면 해당 PC에 맞는 값으로 선택이 됩니다. 선택 후 다음을 누릅니다.
<사진 8> 사용할 미디어를 선택

USB를 고르면 USB를 설치용 USB로 만들 수 있습니다.
ISO파일은 고르면 iso파일로 다운 받습니다.
<사진 9_1> USB 선택시 화면 -> <사진 8> 에서 USB 플래시 드라이브 선택시
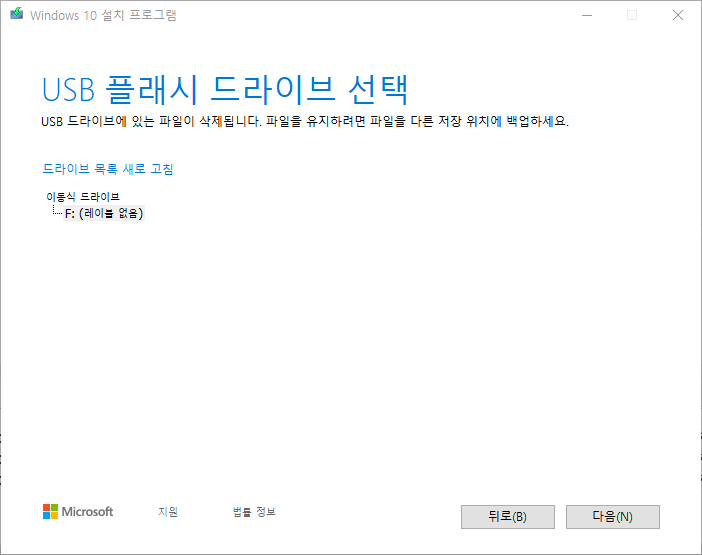
연결된 USB의 목록이 나타나며, 위의 F:를 고르고 다음을 누릅니다.
<사진 9_2> ISO 저장경로 선택 -> <사진 8> 에서 USB 플래시 드라이브 선택시
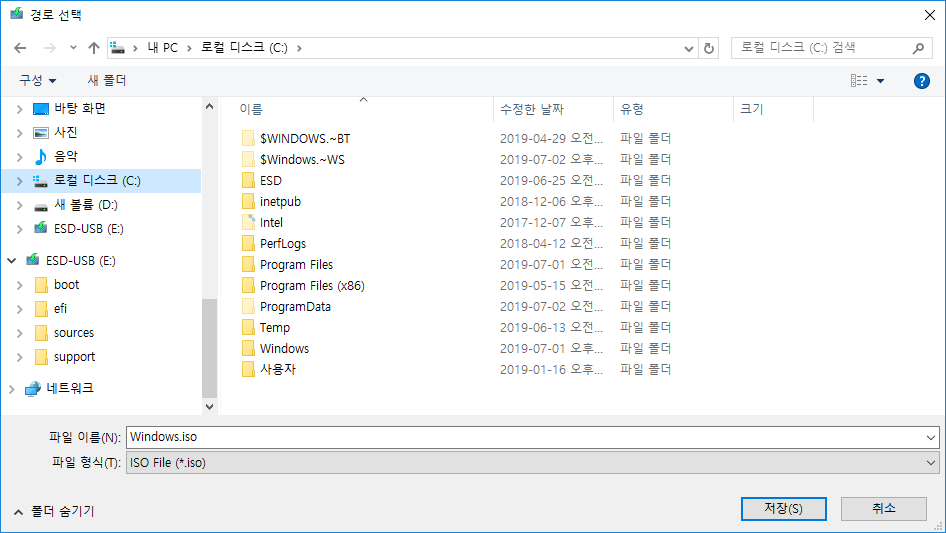
<사진 10> USB로 다운로드중 -> <사진 9_1> ,<사진 9_2> 에서 다음 선택시 화면

진행률이 표시되며 저의 경우 10분이상 걸리지는 않았습니다.
<사진 10> USB 준비 완료
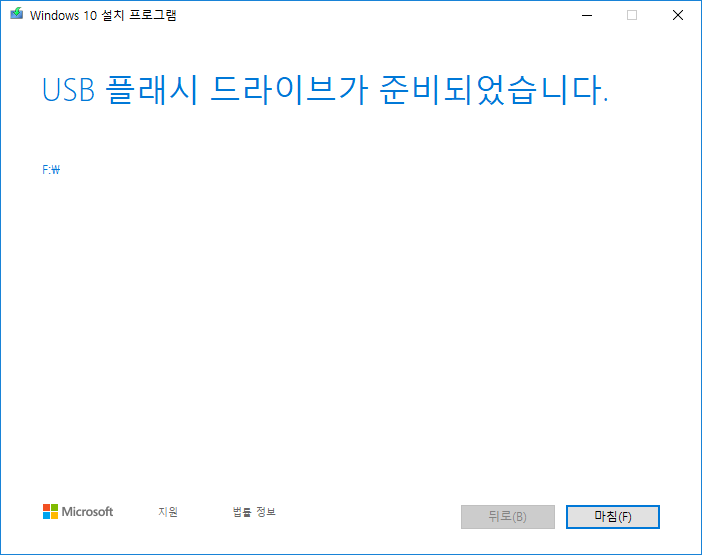
준비 완료 알림화면입니다.
<사진 11> USB 드라이브 모습 확인
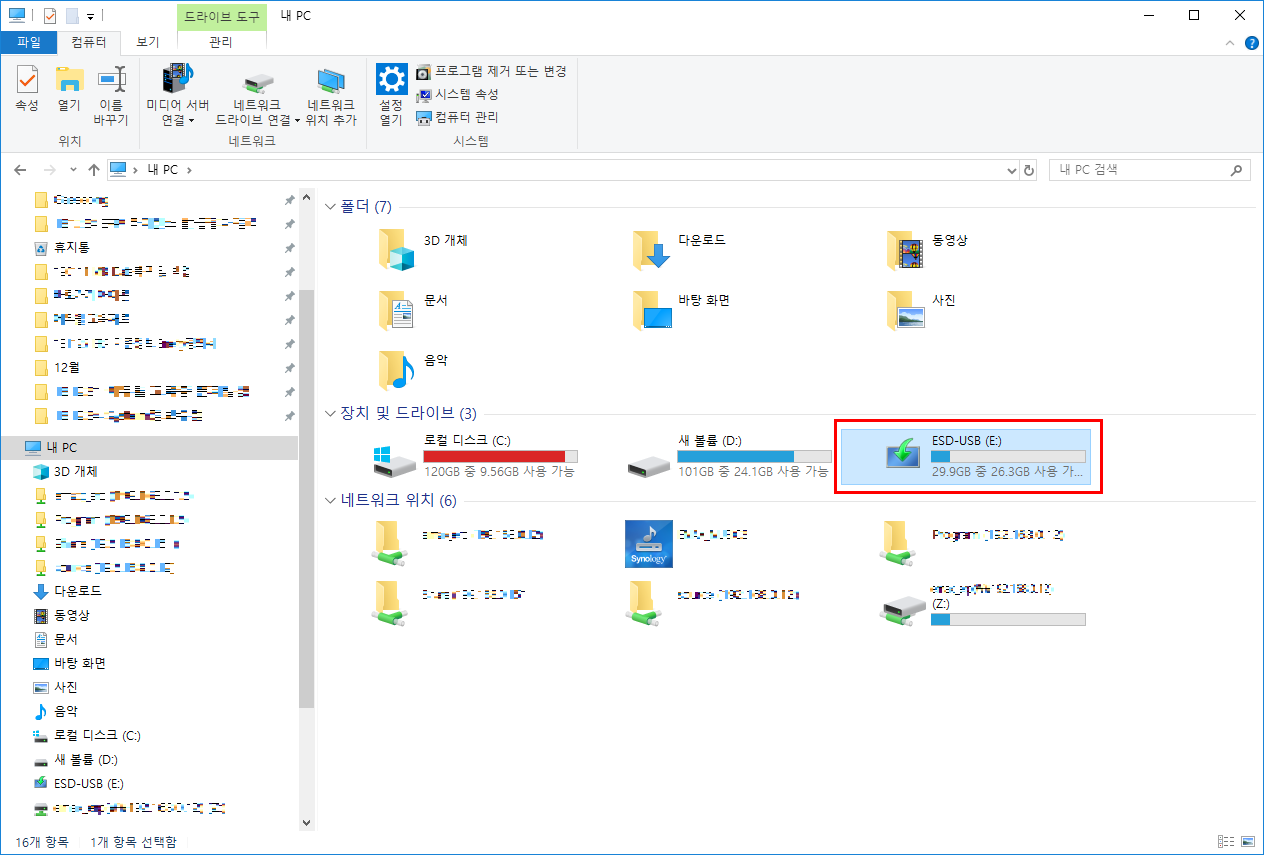
<사진 12> USB 폴더구조 확인
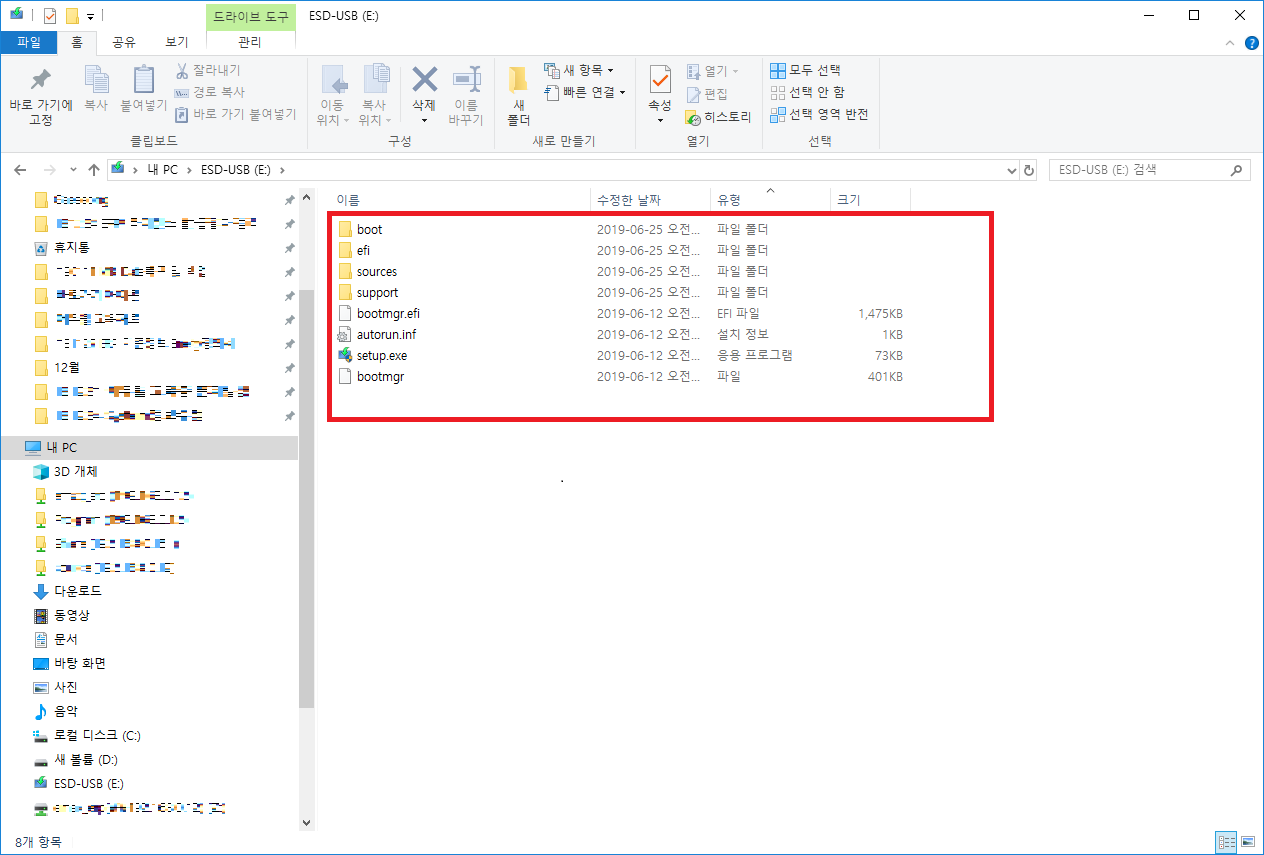
해당 USB를 OS가 없는 노트북이나, 필요한 Desktop에 연결하여 Windows10을 새로 설치 혹은 기존 OS를 업그레이드 하실 수 있습니다.
이상으로 Windows10 설치 USB만들기 정리를 마칩니다.
'도구(Tools)' 카테고리의 다른 글
| [Azure] Azure Data Studio 설치하기 (0) | 2019.08.21 |
|---|---|
| [CMD] 명령프롬프트로 폴더구조 복사하기 (0) | 2019.07.08 |
| [V/S 2017] Visual Studio에서 열기 제거 (1) | 2019.06.19 |
| [IIS 관리자] Website의 Data 처리량 늘리기 (0) | 2019.06.05 |
| [DB] MSSQL server collation (데이터 정렬) 충돌문제 (0) | 2019.02.18 |