Azure Data Studio를 설치하고 간단히 접속을 해 보겠습니다.
이전에는 SQL Operations Studio라는 이름으로 불렸다고 합니다.
Azure Dev Ops Server가 이전에는 Team Foundation Server라는 이름으로 불렸다는 것을 보면 MS에서 Azure를 서비스하면서 기존의 툴 이름에 다 Azure를 붙여서 네이밍 한 듯 합니다.
Azure Data Studio를 설치해 보기로 한 이유는 다음과 같습니다. 이 도구는 Windows가 아닌 다른 OS에서도 사용이 가능하며, DB서버를 관리하는 기능은 조금 부족하지만 쿼리를 작업하는 시간의 비중이 더 많은 개발자 또는 DB를 운영 및 사용자들에게는 SSMS보다 더 유용할 수도 있다는 소개를 보고 설치를 진행 해 보았습니다.
더 자세한 내용을 확인하고 싶으신 분들은 공식 소개 페이지로 이동해서 확인 해 보시기 바랍니다.
https://docs.microsoft.com/ko-kr/sql/azure-data-studio/what-is?view=sql-server-2017
Azure Data Studio란? - Azure Data Studio
Azure Data Studio는 Windows, macOS 및 Linux에서 실행되는 체험용 경량 도구로, SQL Server, Azure SQL Database 및 Azure SQL Data Warehouse를 관리하는 데 사용됩니다.
docs.microsoft.com
사실 SSMS의 Dark Theme을 적용하기 위해 열심히 블로그도 찾아보고 MS커뮤니티 문서도 확인을 해 보았지만, 만족스럽게 구현이 되어있는것이 없었고, 해당 내용들을 확인하던 중 언급되어 있던 Azure Data Studio를 설치하였습니다.
설치는 생각보다 간단하게 진행 할 수 있습니다.
먼저 아래의 사이트에서 사용하는 OS에 맞는 파일을 다운로드 합니다.
https://docs.microsoft.com/ko-kr/sql/azure-data-studio/download?view=sql-server-2017
를 다운로드하여 설치합니다 - Azure Data Studio
Windows, macOS, 또는 Linux용 Azure Data Studio 다운로드 및 설치
docs.microsoft.com
파일을 다운로드하여 설치하는 과정은 아래와 같습니다.
아래 과정을을 보여주는 이미지가 10여장 가까이 되지만, 역시나 프로그램 설치는 특별하게 설정할 것이 없다면 다음~ 다음~을 계속 누르시면 됩니다.
<사진 1> 설치 시작화면
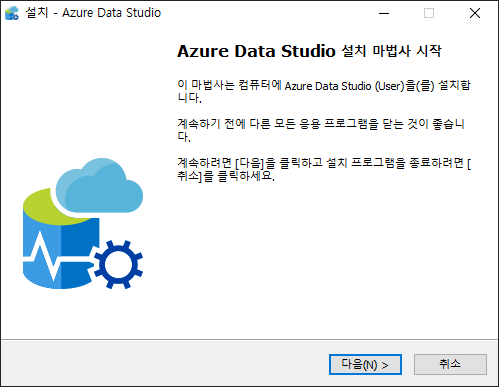
<사진 2> 사용권 계약 화면

<사진 3> 설치 경로 지정
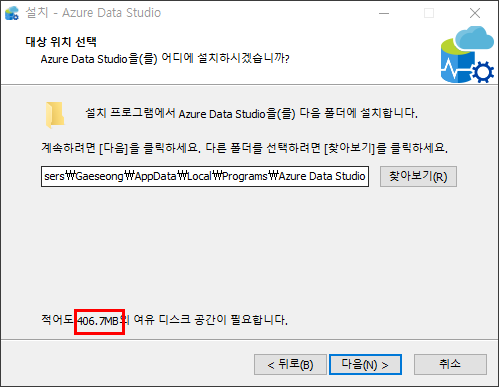
용량은 대략 400MB입니다.
<사진 4> 시작 메뉴 폴더 선택창
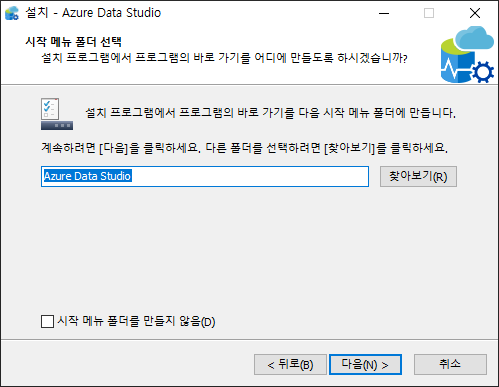
시작메뉴 폴더까지 설정할 수도 있고 아래의 체크박스로 선택할 수 있는 옵션인 시작 메뉴 폴더를 만들지 않을 수도 있어서 좋아 보이네요~
<사진 5> 추가 작업 선택
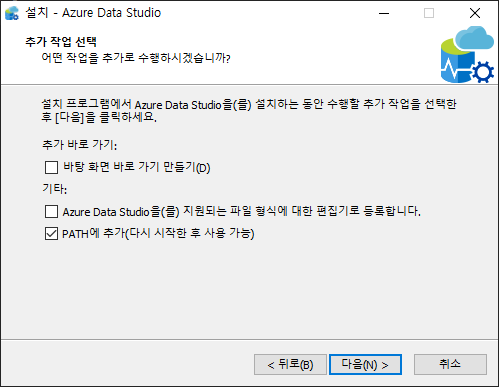
간단한 몇가지 선택사항을 골라서 처리할 수 있도록 되어있습니다.
<사진 6> 설치 전 설정한 정보들 보여주는 설치준비창

설치경로, 시작메뉴 폴더 관련 정보, 그리고 추가로 설정한 사항들을 보여줍니다.
<사진 7> 설치중
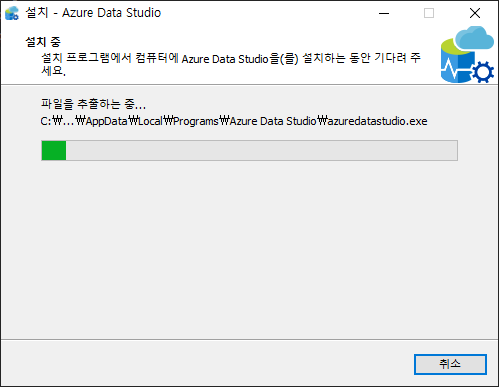
설치 중인 화면입니다.
<사진 8> 설치 완료 화면
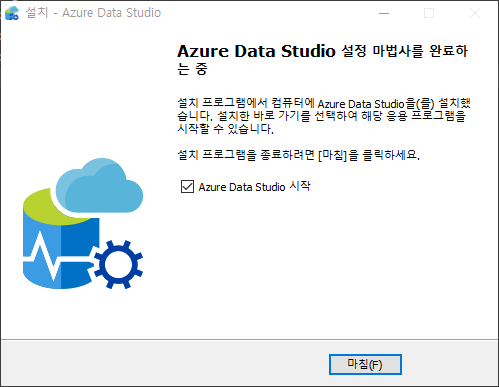
간단하게 설치완료 화면을 보여주며, 다른 프로그램들 처럼 바로 시작할지 말지를 결정하고 마칠 수 있습니다.
<사진 9> 실행시 초기화면
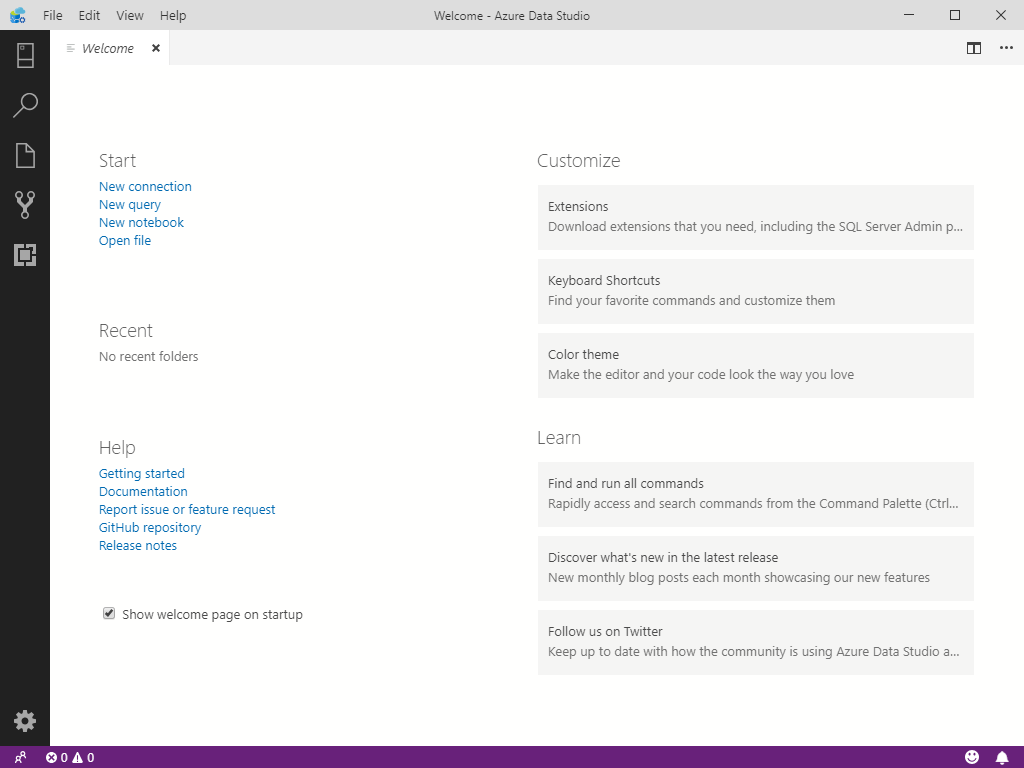
<사진 10> New Connection을 클릭한 화면

새로운 DB에 연결을 하기 위한 기능으로 보이는 New Connection을 클릭하면 위와 같이 오른쪽 절반 부분만 연결정보를 입력받는 UI가 표출되는 것을 확인할 수 있습니다.
'도구(Tools)' 카테고리의 다른 글
| [MS Web PI] Web Platform Installer 설치 및 사용하기 (0) | 2020.02.25 |
|---|---|
| [Azure] Azure Data Studio Theme 변경하기 (0) | 2019.08.21 |
| [CMD] 명령프롬프트로 폴더구조 복사하기 (0) | 2019.07.08 |
| [Windows 10] Windows 10 설치 USB만들기 (0) | 2019.07.03 |
| [V/S 2017] Visual Studio에서 열기 제거 (1) | 2019.06.19 |