오늘은 노트북을 새로 사서 해야 하는 가장 중요한 설정이라고 생각하는 노트북 덮개 및 전원 버튼 동작 설정에 대해서 아주 간단하게 정리하려고 합니다.
작년 동생의 부탁으로 동생의 게이밍 노트북을 예산안에서 골라서 간단히 윈도 설치 및 기본 오피스 프로그램 설치 후 전달을 해 줬었습니다. 그리고 어제 본가에 있으면서 아주 어처구니없는(?) 광경을 보게 되었습니다.
파일을 다운로드하고 있는데 노트북의 모니터를 캐스터네츠처럼 다 닫지 않고 꺼지지 않을 정도로 덮어둔 것이죠. 그걸 보고 그냥 덮으면 전기도 아끼는데 왜 안 덮냐?라고 물으니 동생은 그러면 절전모드로 들어가서 다운로드가 되지 않는다는 이야기를 했습니다.
'아, 저거 설정을 내가 덜 했구나'
이런 생각을 하며 설정을 해 주고, 간단한 것이지만 혹시나 또 다른 분들에게 도움이 되길 바라는 마음에 정리를 시작합니다. 앞에 내용이 주저리주저리 길었네요. 설정은 간단합니다.
Windows10 기준으로 가장 쉬운 방법으로 캡처 및 설명을 진행합니다.
<사진 1> 전원 설정으로 가는 방법
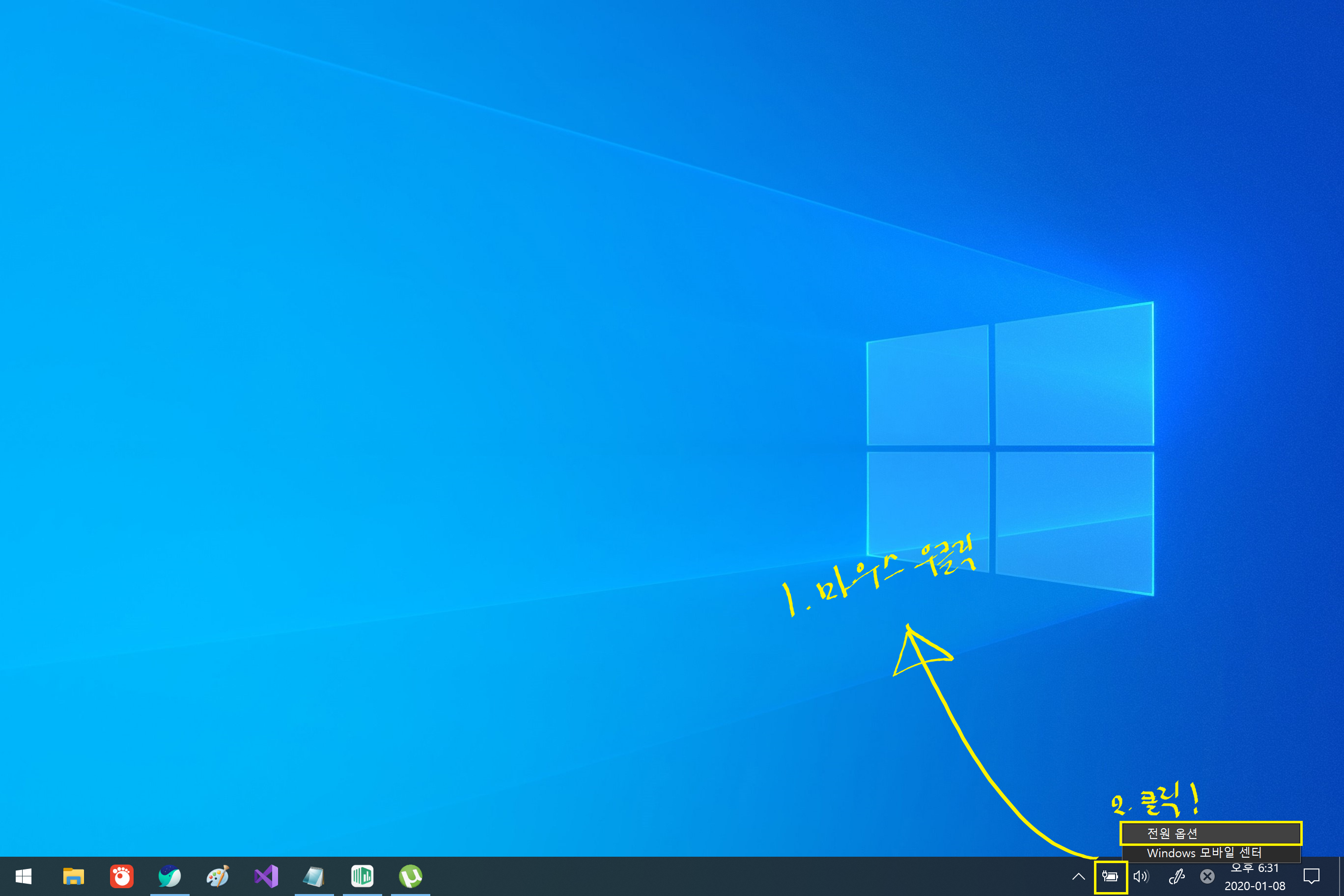
전원 옵션 창으로 가기 위해서는 위의 화면에서 보는 것과 같이 작업을 해 줍니다.
전원(충전 상태 표시) 아이콘을 마우스 오른쪽으로 클릭 > 전원 옵션 팝업 메뉴를 클릭합니다.
<사진 2> 덮개 닫으면 수행되는 작업으로 이동하기

덮개 닫으면 수행되는 작업으로 이동하기 위해 위의 사진에서 표시한 부분을 클릭합니다. 사진에서 보는 것과 같이 그 위의 전원 버튼(단추) 동작 설정을 눌러도 아래 보이는 같은 창으로 이동합니다.
<사진 3> 전원 단추 정의 및 암호 보호 설정창
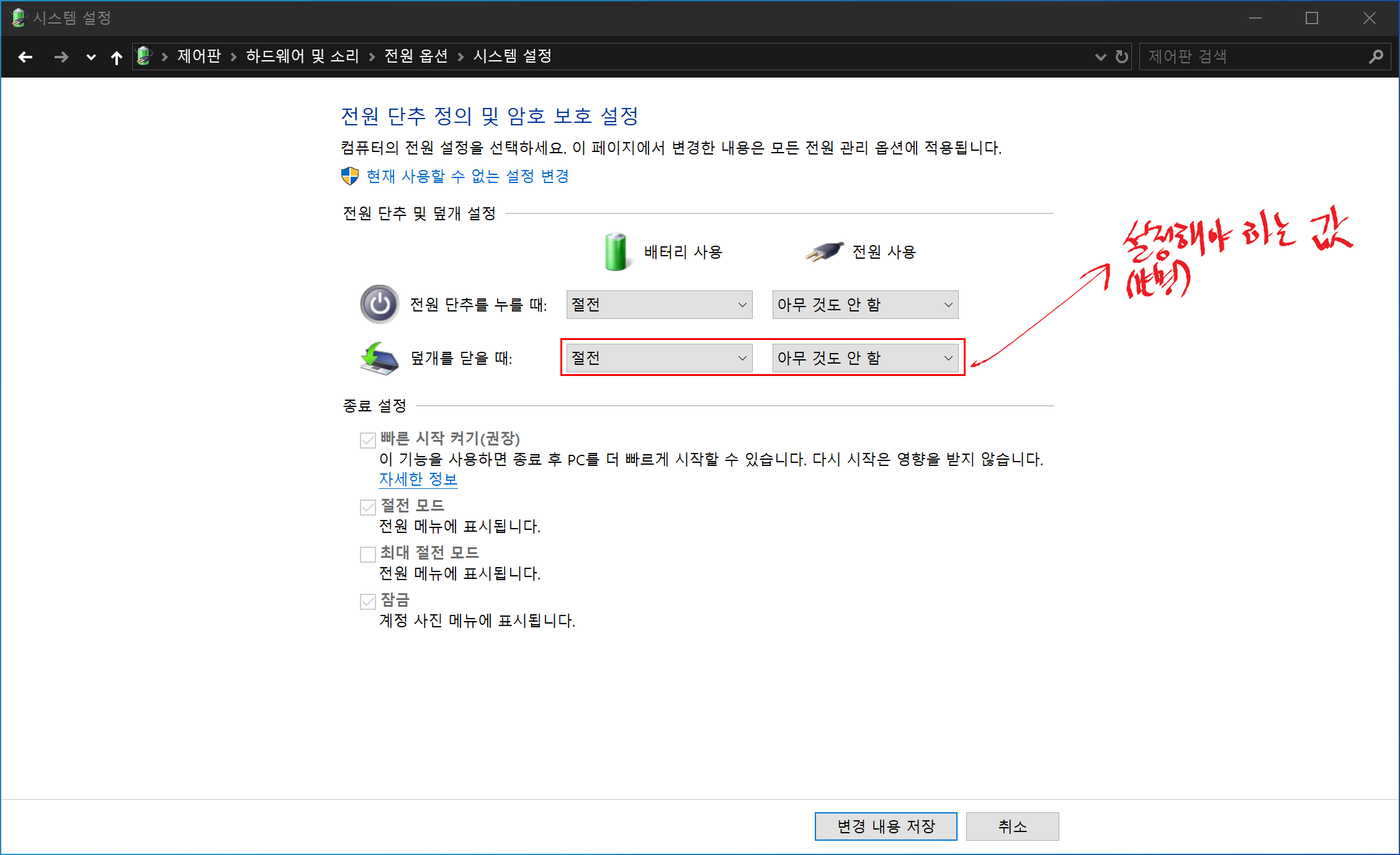
위의 창에서 전원 단추를 누를 때, 덮개를 닫을 때에 두 가지 항목이 있습니다.
배터리 사용 - 말 그대로 전원에 연결하지 않고 있는 상태일 때입니다.
전원 사용 - 노트북이 충전 중 또는 완충이 되어있어도 전원에 연결되어있는 상태입니다.
위의 두 가지 상태일 때 각각의 상황에 일어날 동작을 설정해주시면 됩니다. 보통 윈도 기본으로는 동생 노트북을 기준으로 3가지 옵션이 있었고 (저의 서피스의 경우는 2가지 상태 - 전원 단추 ~, 덮개를 ~) 3가지 모두 전원 상태 상관없이 절전으로 설정이 되어있었습니다. 그러면 그 값을 아래와 같이 변경해주면 됩니다.
<사진 4> 설정 가능한 값들 확인
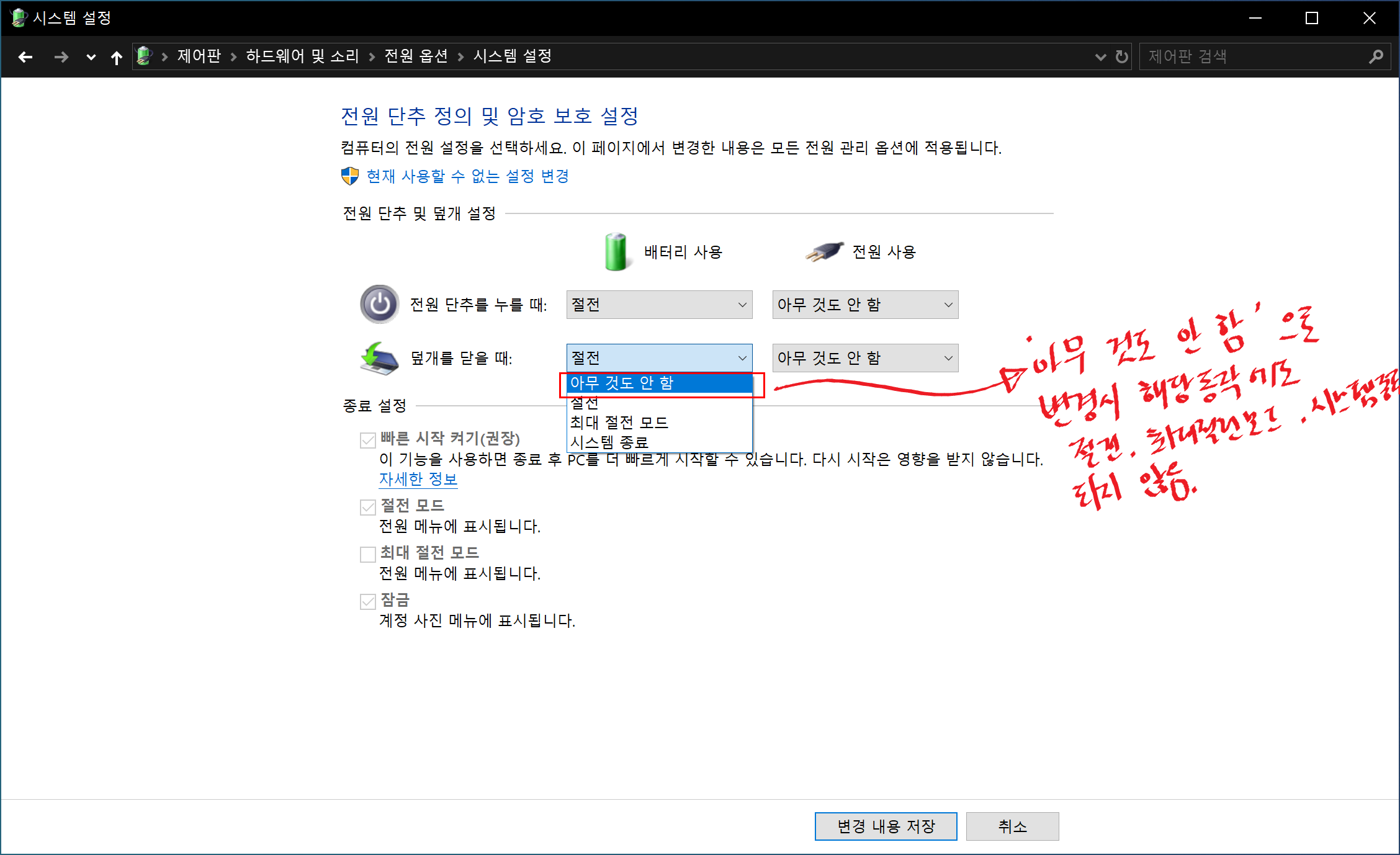
배터리 사용과 전원 사용 모두 덮개를 닫을 때 일어날 동작을 아무것도 안 함으로 변경해 주었습니다.
오늘의 핵심이네요. 만약 전원 버튼을 누르면 절전모드로 하고 싶은 경우는 당연히 절전으로 설정해 주시면 되겠습니다.
노트북 초기 설정중 불편함을 막기 위해 반드시 해야 한다고 생각하는 설정입니다.
앞으로 노트북 덮어도 안 꺼지게~ 덮으면 절전으로 원하는 데로 설정하여 사용하시길 바랍니다.
'윈도우 및 설정' 카테고리의 다른 글
| [Tip] 윈도우10 캡쳐 단축키 Win + Shift + S (0) | 2020.08.07 |
|---|---|
| [Windows 10] Windows 7 사진뷰어 사용하기 (0) | 2020.04.07 |
| [Windows] 시작프로그램 사용 안 함 (제거) (0) | 2019.09.07 |
| [Windows10] Dell D3100의 야간모드 설정 (2) | 2019.08.26 |
| [Windows] 이전 Windows 설치 파일삭제하기 (0) | 2019.08.20 |