오늘은 MS의 SQL 서버 설치를 진행해 보겠습니다.
제가 설치를 진행한 버전은 SQL Server 2019 Express Edition, 지금 설치를 다 하고 다시 정리를 하려고 보니, 바로 옆에 Developer Edition이 보이네요. 시간이 급하다고 생각해서 빨리 진행하려다 보니 이런 것조차 못 보고 지나쳤습니다.
그럼 본격적으로 시작하겠습니다. 오늘의 설치는 여타의 프로그램 설치와 같이 다음다음만 누르면 안되는 부분, 그래도 상관이 없을 수 있지만 필요하다면 반드시 값을 알맞게 설정해 줘야 하는 부분들이 있는데 해당 부분들 위주로만 설명을 진행하고 나머지는 쭉 따라 하시면 될 것 같습니다.
먼저 SQL Server 2019 다운로드 사이트 경로입니다.
https://www.microsoft.com/ko-kr/sql-server/sql-server-downloads#
SQL Server 다운로드 | Microsoft
지금 Microsoft SQL Server를 다운로드하세요. 각 데이터와 워크로드에 가장 적합한 SQL Server 체험판 또는 버전, 도구, 커넥터를 선택할 수 있습니다.
www.microsoft.com
<사진 1> Express Edition 선택

웹페이지에서 Express 부분에 지금 다운로드하기 버튼을 눌러줍니다.
<사진 2> 설치 시작

SQL Server 2019 Express Edition을 어떻게 설치할지 고르는 옵션이 처음부터 3가지 버튼으로 설명과 함께 표시되어 나옵니다. 저는 가운데의 사용자 지정(C)을 선택하였습니다.
<사진 3> 사용자 지정 옵션
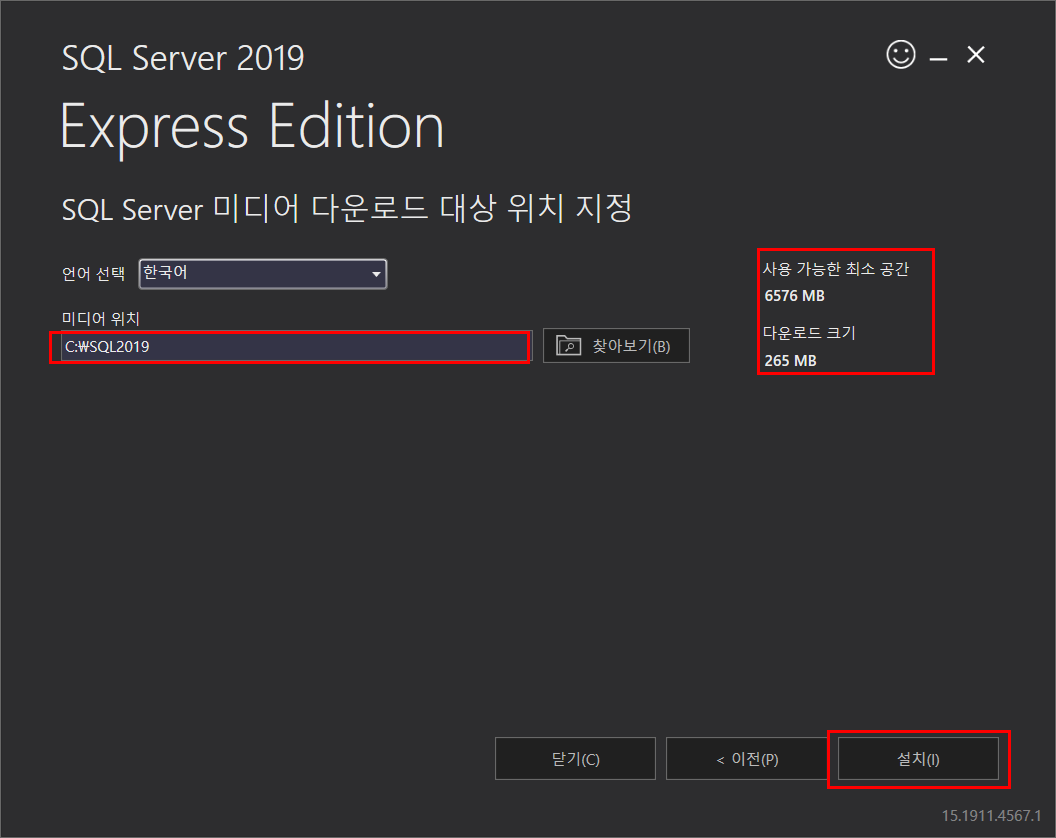
결국 다음으로 넘어와 보니 설치 위치와 언어선택을 하는 것이 전부인 듯합니다. 위치 언어 모두 기본으로 설정을 해서 사용자 정의 옵션을 선택한 의미는 크게 없지만, 경로를 변경하고 싶은 경우는 사용자 정의 옵션에서, 또는 언어 설정을 변경하고 싶은 경우도 마찬가지로 사용자 정의에 와서 언어 선택을 하시면 되겠습니다.
<사진 4> SQL Server 2019 Express Edition 설치중

설치 중에는 위에 보시는 것과 같이 이제 MS의 SQL 서버가 Linux용으로도 나온다고 합니다!
<사진 5> SQL Server 설치센터 화면
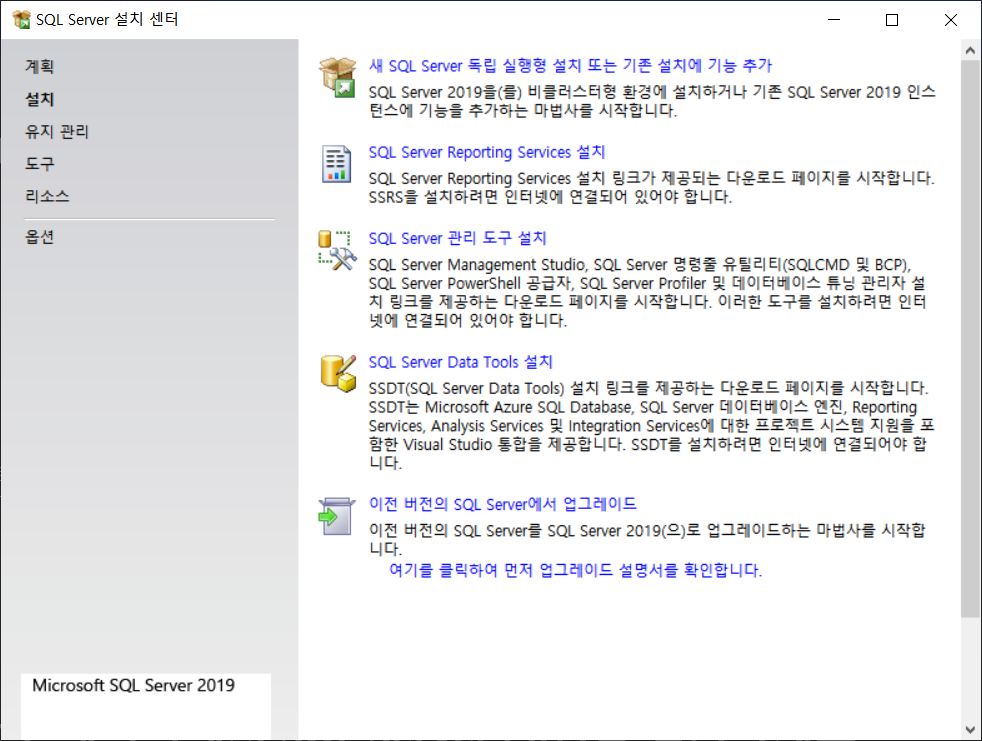
설치를 어떻게 할 것인지 선택을 해야 하는데 저는 처음 DB를 구축하는 것이라 가장 위의 새 SQL Server 독립 실행형 설치 또는 기존 설치에 기능 추가를 선택하였습니다.
<사진 6> 사용조건 - 라이선스 계약서 확인

다른 프로그램과 같이 동의하고 싶지는 않지만 동의함에 체크를 하고 다음으로 넘어가 줍니다.
<사진 7> MS 업데이트

테스트용 설치이기 때문에 저는 제가 싫어하는 옵션인 자동 업데이트는 과감하게 확인을 하지 않도록 권장 따위는 가볍게 무시하였습니다. 그리고 다음으로 넘겼습니다. 혹시 필요하다면 당연히 체크 후 다음으로 넘어가시면 되겠습니다.
<사진 8> 설치 파일 설치

설치 파일을 설치한다는 말장난 같은 말장난을 하는 느낌적인 느낌이 듭니다. 설치에 필요한 파일을 확인(검색)하여 Local 기기에 준비하는 작업을 하는 것 같습니다. 이게 설치작업인 줄 알았는데 마지막 부분에 설치가 시작되며 설치 진행률이라는 부분에 프로그레스 바(진행 상태 막대???)로 보입니다.
<사진 9> 설치 규칙 - 문제사항 확인
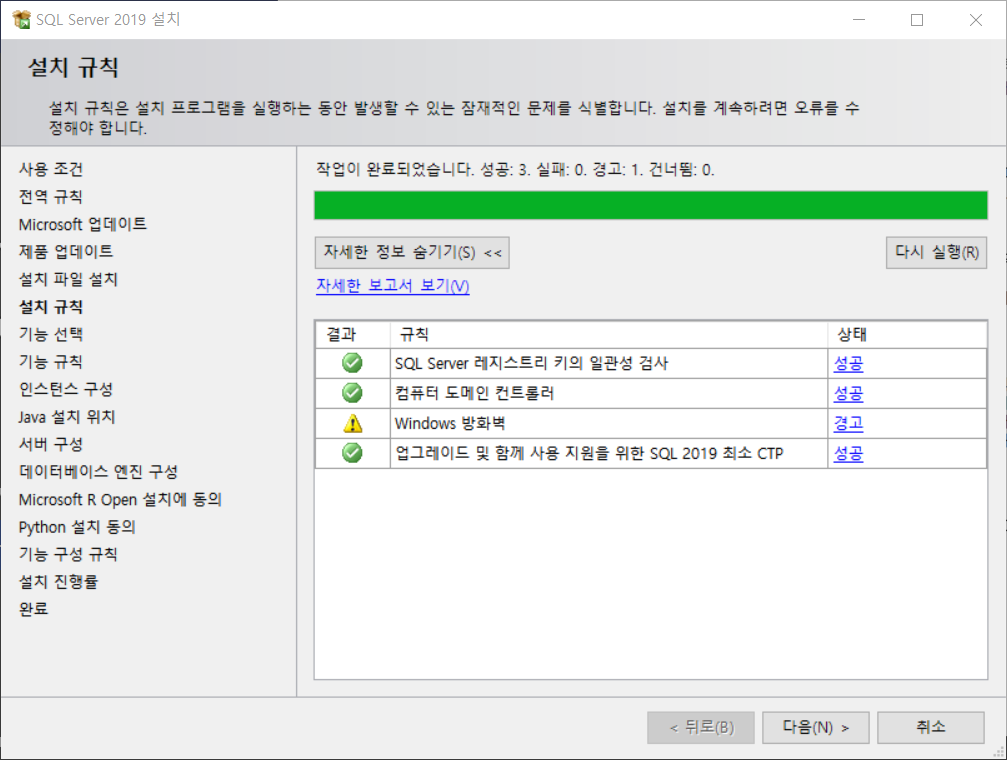
설명과 같이 설치 시 발생할 수 있는 문제를 확인하여 알려주거나 경고, 실패(Error)와 같이 알려주는 화면으로 보입니다.
<사진 10> 기능 선택
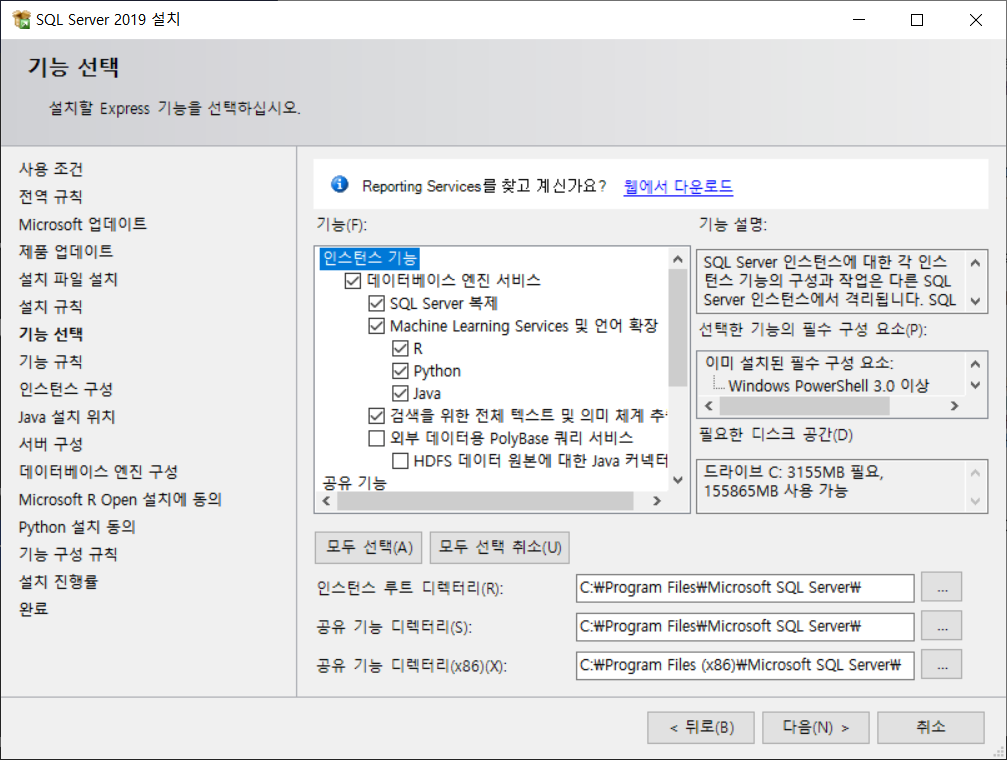
SQL 서버를 돌리기 위해, 혹은 돌리면서 활용할 수 있는 모듈과 인스턴스 기능들이 이렇게 많은가 싶습니다.
R, Python?, JAVA!???? 자꾸 공부를 해야 할 것 같은 느낌이 드네요...
<사진 11> 인스턴스 옵션
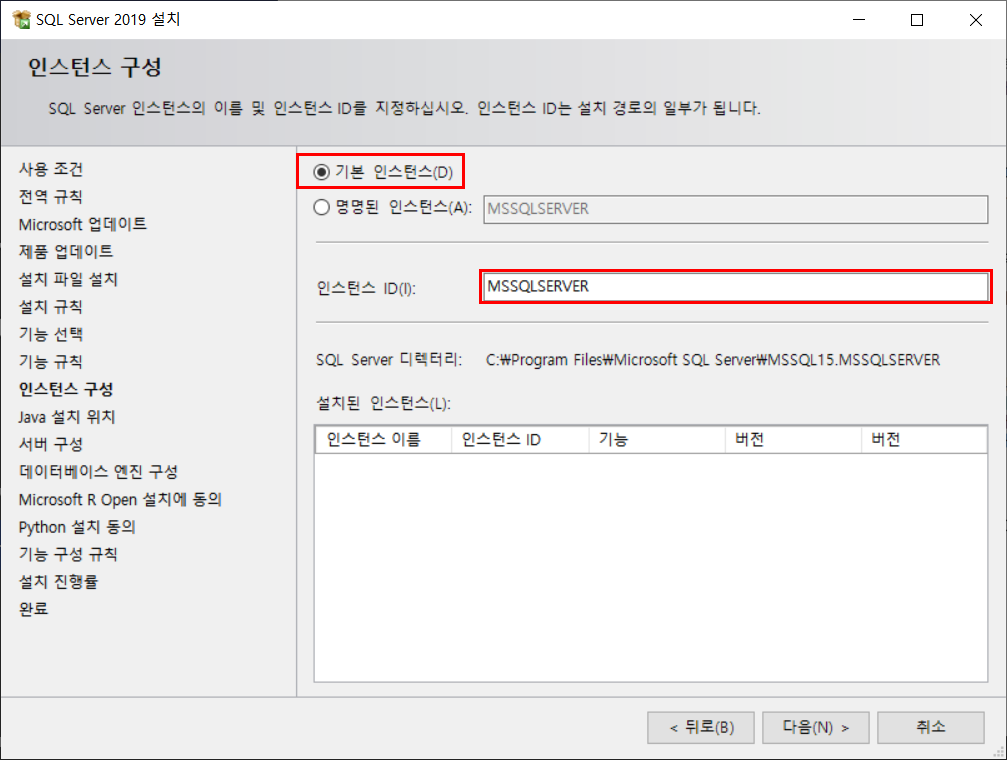
서버 인스턴스의 이름을 지정할 수 있습니다. 저는 기본 인스턴스 옵션으로 변경을 하였는데 정확히 기억은 나지 않지만, 기본값은 명명된 인스턴스 옵션으로 선택되어있고, 이름이 Express블라블라였던 것 같습니다.
<사진 12> Java 설치 위치 지정

JRE가 이미 설치되어있는 경우라면 해당 경로를 지정하고 아니면 설치에 포함시켜 같이 설치를 할 수도 있습니다. 저는 이 PC에는 JAVA환경이 설치되어있지 않으므로 설치에 포함된 Open JRE 11.0.3 설치(I) 옵션을 선택하였습니다. 그리고 다음으로 넘어갑니다.
<사진 13> 서버 구성 - 서비스 설정값 지정 (계정 이름, 시작유형 등...)

서비스 계정 Tab에서는 Windows의 서비스로 구동되는 SQL Server용 서비스에 대한 설정값 지정 (계정 이름, 시작유형 등...)합니다. 설정 후 다음으로 넘어갑니다. 저는 기본값을 그대로 사용했습니다.
<사진 14> 서버구성 - 데이터 정렬

데이터 정렬에 관해서는 해당 DB엔진이 어떤 언어를 사용할지 설정을 하는 부분입니다. DB에서는 이런 데이터 정렬(data collation) 값에 따라서 나중에 문제가 발생할 수 있으므로 새로 환경을 구축하는 경우 가능하다면 꼭 기존의 DB가 어떤 데이터 정렬을 사용하는지 확인하여 맞춰줘야 합니다.
그렇지 않은 경우, 예를 들면 한글을 사용하는 DB라 위와 같이 Korean_~~로 설정을 했는데 데이터베이스 서버를 이관하면서 신규 구축을 하면서 DB설정을 Latin~~ 로 한다면 Datarow에 있는 한글을 불러올 수 없는 문제가 있었습니다.
이 외에도 DB 간의 이관이나 인증에서 몇몇 문제가 있었던 것으로 기억하지만 그것은 일반적인 문제는 아니고, 그 환경의 문제일 수 있어 구체적인 언급은 하지 않겠습니다.
<사진 15> DB 엔진 구성
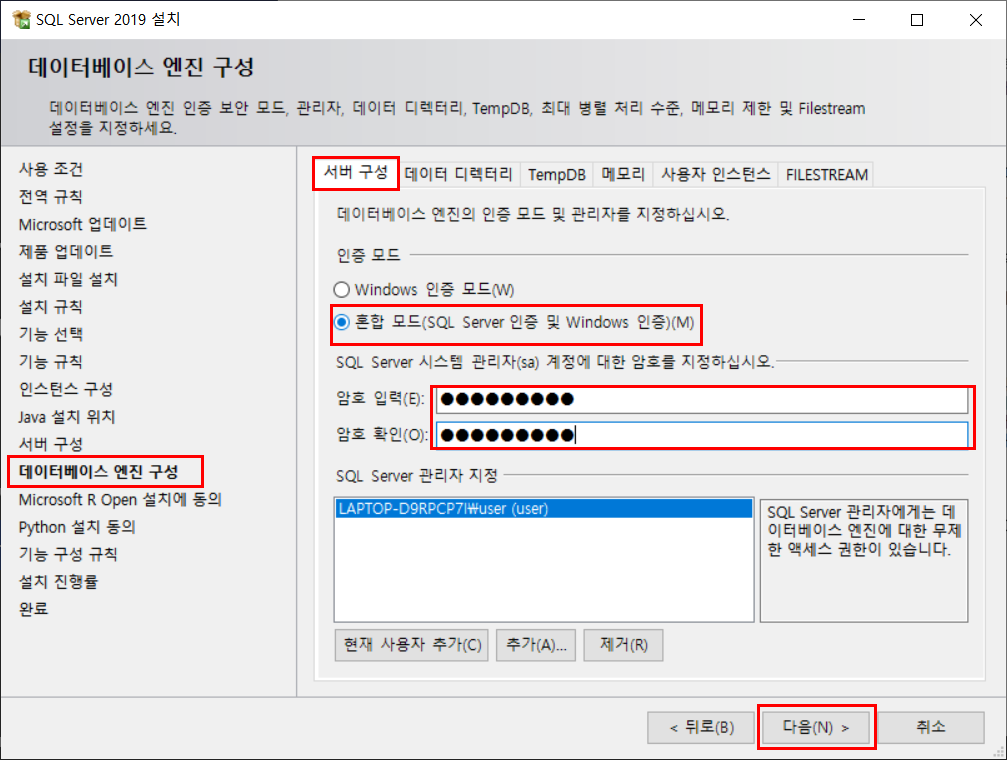
서버 구성 tab에서 인증모드는 혼합 모드로 설정을 해 둡니다. Windows 인증 모드만 쓸 이유가 없습니다. 그리고 혼합모드로 하여 sa계정까지 한 번에 설정할 수 있습니다. sa계정은 DB를 다룰 수 있는 가장 강력한 로그인이므로 반드시 암호를 잊지 않도록 해야 합니다.
다른 Tab은 눌러봤지만 딱히 변경이 필요해 보이지 않아서 기본값을 활용하여 그냥 넘어갔습니다.
<사진 16> MS R Open 설치
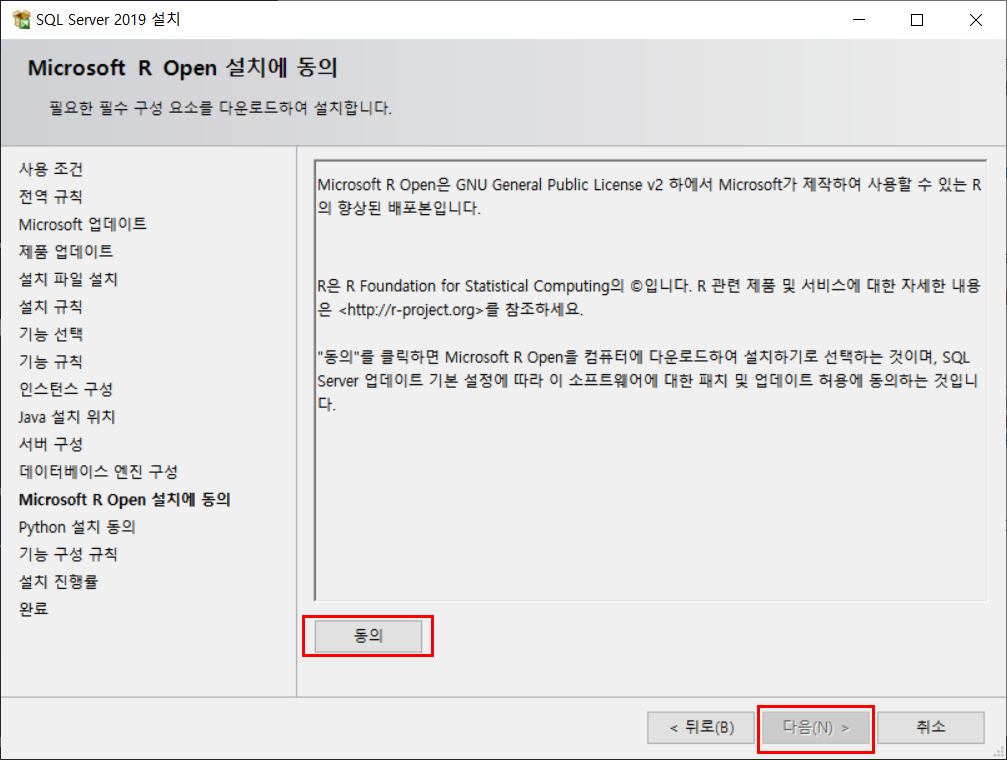
동의를 하고 다음으로 넘어갑니다. MS에서 만든 향상된 배포본의 R을 업데이트하는데 동의할 것인지를 물어보네요. 역시나 동의를 하지 않을 수 없으므로... 동의합니다.
<사진 17> Python 설치

R과 마찬가지로 빠르게 동의하고 빠르게 넘어갑니다.
<사진 18> 설치 진행

본격적으로 설치가 진행됩니다.
사실 저의 이번 설치 진행은 UiPath의 Ochestrator를 설치하기 위해서 진행을 하다 보니 Ochestrator설치 과정에서 SQL Server가 필요해서 설치하였고 위의 단계에서 딱, 저 프로그래스 바 위치에서 더 진행이 되지 않았습니다. 혹시나 해서 설치 중이던 Ochestrator 설치 마법사를 닫자 다음 파일들로 설치가 이어 진행되었습니다.
<사진 19> 설치 진행 2
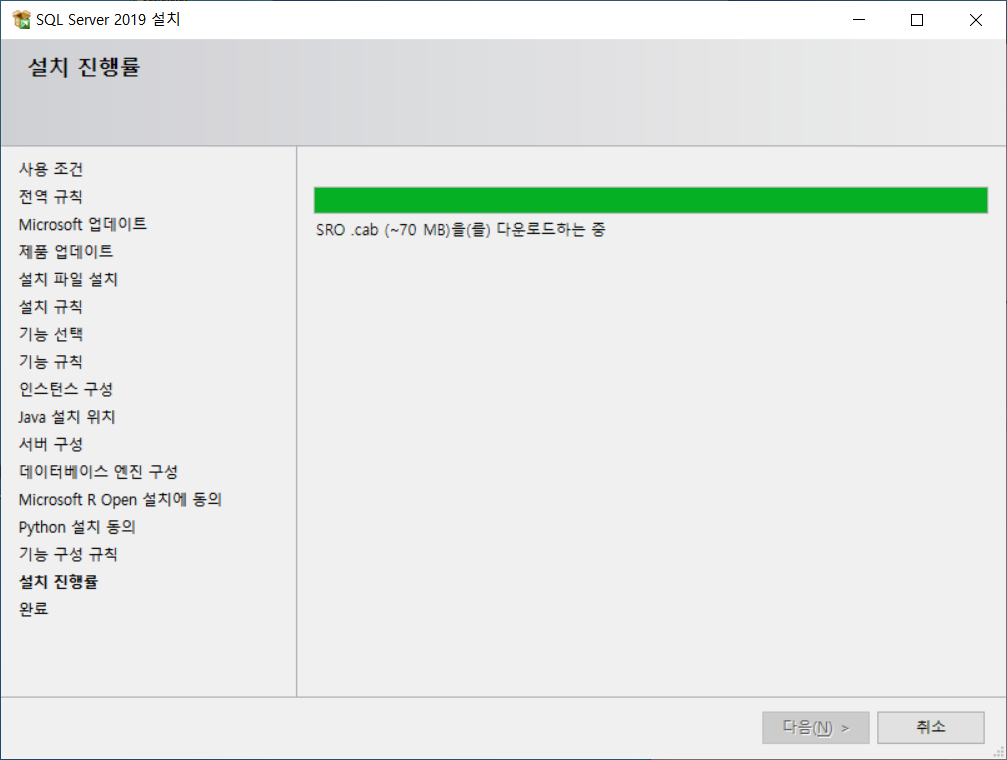
인터넷 속도가 느린 편이 아닌데도 용량이 큰 파일이 아닌데도 다운로드하는 과정이 보이지는 않고 파일의 대략의 크기만 보입니다. 중간에 파일 하나에 Error가 발생했는데 큰 문제는 없었습니다.
<사진 20> 설치 진행 3

계속 끝난 것처럼 보이는 프로그래스 바와 달리 끝은 안 나고 용량이 갑자기 늘어서 당황했는데 파일의 이름도 바뀐 것을 확인할 수 있었습니다.
<사진 21> Error

Error가 발생했는데 캡처이미지가 따로 없네요. 파일 하나가 뭐 문제가 있었다는 내용이었지만 위에서 언급한 데로 전체 설치에 큰 문제나 장애는 아니었습니다.
<사진 22> 설치 진행 4

여기까지 진행 후 기다리다 PC를 두고 퇴근을 하였습니다. 퇴근시간 후 6분을 더 기다려도 용량 더 큰 파일만 계속 받았기 때문이죠... PC가 재부팅이 되어 카카오톡 PC버전에 자동 로그인이 된 것으로 봐서는 퇴근 후 1.5시간 안에 설치는 끝난 것 같습니다.
이상으로 SQL Server 2019 Express Edition 설치하기를 마칩니다.
'도구(Tools)' 카테고리의 다른 글
| [MS Office] Excel 간단한 차트 만들기 (For. 개발자 및 테스터) (0) | 2020.03.05 |
|---|---|
| [SSMS] SQL Server Mgmt. Studio 18.4 설치하기 +a (0) | 2020.02.26 |
| [MS Web PI] Web Platform Installer 설치 및 사용하기 (0) | 2020.02.25 |
| [Azure] Azure Data Studio Theme 변경하기 (0) | 2019.08.21 |
| [Azure] Azure Data Studio 설치하기 (0) | 2019.08.21 |