아두이노가 유행하고 몇년이 지난 지금, 이제서야 예전에 사 뒀던 키트를 꺼내고 책을 펴 보게 되었습니다.
그 전에 먼저, 개발을 하기위한 개발 도구(프로그램)를 설치하는 과정을 간단히 정리하였습니다.
다른 블로그나 책에서와 달리, Windows 8 이상에서 지원하는 MS Store에 올라와있는 IDE로 환경구축을 진행하였습니다. 혹시나, Windows 7 그 이하 버전 또는 그 외의 운영체제에서의 설치방법과는 조금 거리가 있을 수 있습니다.
먼저, 아두이노 공식 사이트, https://www.arduino.cc/를 방문하였습니다.
<사진 1> 다운로드 페이지로 이동!

위에 표시한 것과 같이 상단 메뉴의 3번째 Software > Download를 클릭합니다.
2019.07.31일 현재 아두이노 홈페이지의 모습입니다. 늘, 이렇게 페이지에 직접 표시하여 기록하는 안내는 추후에 디자인이 바뀔까봐 괜히 걱정이 되네요.
<사진 2> Arduino IDE 다운받기

클릭 후 이동한 페이지에서 스크롤을 조금 아래로 내리면 위와 같은 IDE 다운로드 영역이 보입니다.
윈도우의 경우는 가장 위의 설치버전
그 아래 무설치 버전 (압축 - ZIP)
Windows App으로 제공하는 버전 이번 포스팅에서 선택하여 진행한 버전입니다.
Mac OS 버전
Linux 의 다양한 버전
많이 사용하는 OS에 대해서 대부분 지원을 하여 사용하는 기기의 OS에 맞게 받아서 설치하시면 되겠습니다!
<사진 3> Microsoft Store 화면

MS Store로 이동하여 다시 App을 받는 페이지입니다. 무료!!! 라고 친절하게 표시되어있어 바로 눌러줬습니다.
무료! 무료!
<사진 4> App 다운로드

<사진 3>에서 "무료"버튼을 누르면 위와 같이 Google Play Store에서 Android App 설치하는 것 처럼 뭔가 단정한 UI의 페이지가 열립니다. 또!! 무료라고 쓰여있어 무료 클릭!
<사진 5> MS 계정선택
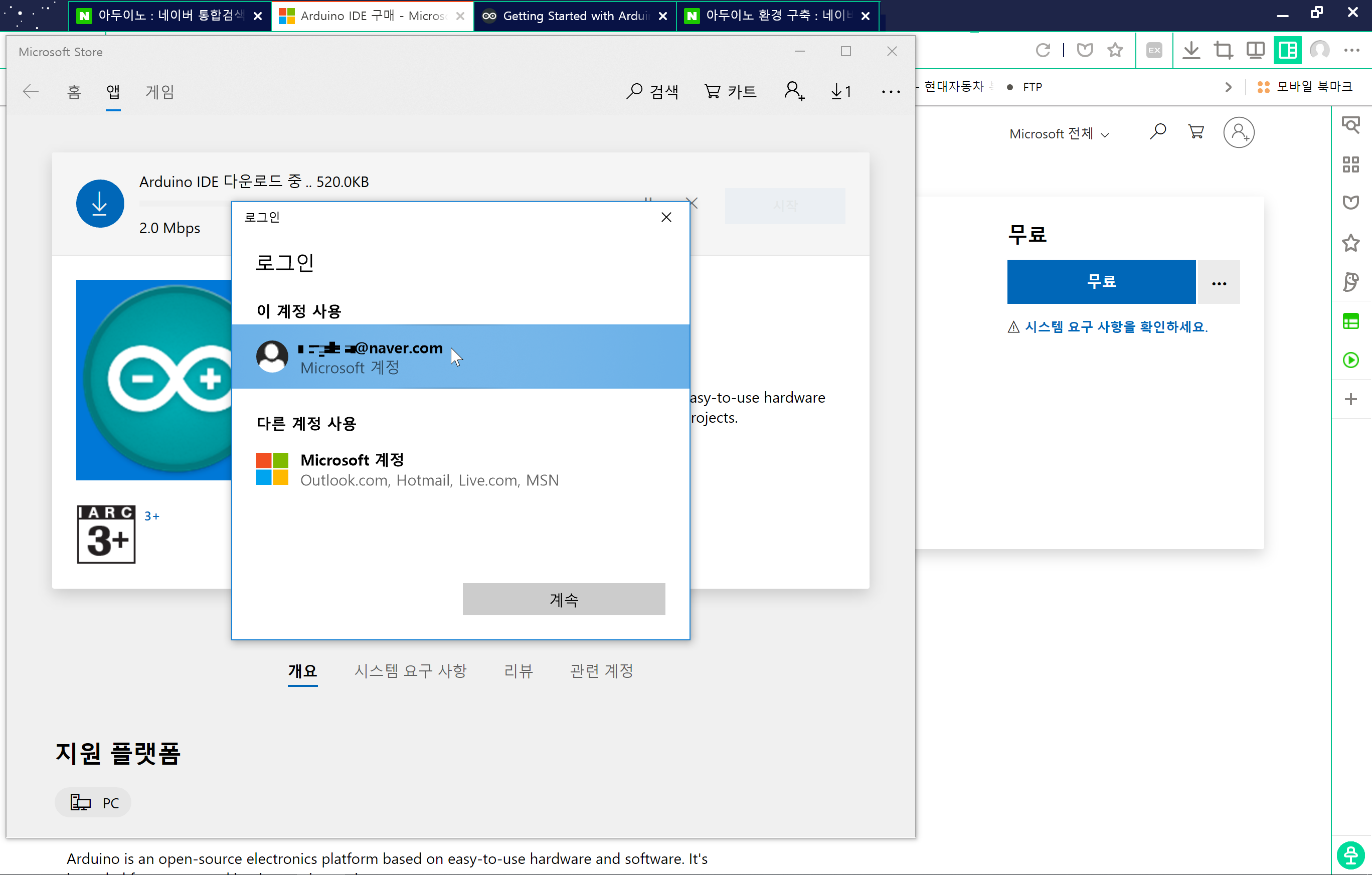
App을 설치할 때 MS 계정이 필요합니다. 저는 기존에 사용하던 계정이 있어 해당 계정을 선택하여 설치를 진행하였습니다.
<사진 6> App 실행 화면

정말 간단하게 설치가 완료되었습니다. 진짜 기존 윈도우의 프로그램 설치처럼 "다음", "다음" 누를 필요가 없습니다.
그냥 끝....
No More Next....!
너무 간단해서 솔직히 조금 걱정은 됩니다.
라이브러리 활용 시 설치 경로를 알고 있어야 한다는 것을 얼핏 봤던 것 같은데, 스마트폰 App설치하듯 설치가 되서 어디에 어떻게 설치된건지 전혀 모르겠습니다. 추후 해당 정보가 필요하다면 그 부분은 이 포스팅에 이어 정리를 할 예정입니다.
이상으로 너무나 간단하고 별 내용은 없지만 시작이 반이라고 의미를 굉장히 부여하고있는!
Aduino IDE설치 과정 정리를 마칩니다!
감사합니다.
'IoT > Arduino' 카테고리의 다른 글
| [Arduino] 적외선 리모컨 만들기 (3) - 적외선 발신기 - 2차 시도 (4) | 2019.08.14 |
|---|---|
| [Arduino] 적외선 리모컨 만들기 (2) - 적외선 발신기 - 1차 시도 (2) | 2019.08.11 |
| [Arduino] 적외선 리모컨 만들기 (1) - 적외선 수신기 (0) | 2019.08.10 |
| [Arduino] Uno R3 호환보드 D1을 사용해보자! (0) | 2019.08.10 |
| [Aduino] Hello Aduino (0) | 2019.07.31 |